Activating Atlas
Atlas must be activated with a license key. Installing the key is accomplished using the License Configuration page in Atlas Core. Once you have successfully installed Atlas and have obtained a license key you are ready to activate Atlas.
Obtaining a License Key
You will obtain a key for Atlas in one of two ways:
If you bought Atlas online, an Atlas Key is provided to you after the checkout process has completed and your order has been fulfilled. This key is delivered to you via email. Monthly subscriptions will be delivered a new key each month to the account holder's email.
If you bought Atlas using any other method, a key will be provided to you manually from the Customer Experience Team.
If you believe that you did not receive an Atlas key, please contact Atlas Support.
Applying a License Key
Read and Write permissions to Atlas.conf file is required for editing the license key. This is given to the Splunk Admin role by default. Users without this permission will not be able to see the Edit License button.
On the Splunk Search Head or Search Head Cluster where the Atlas Platform software was installed, navigate to Atlas Core by searching for Atlas from the Splunk apps bar or the App Navigation menu.

Select the License Configuration option from the navigation bar and the Configuration drop bar.
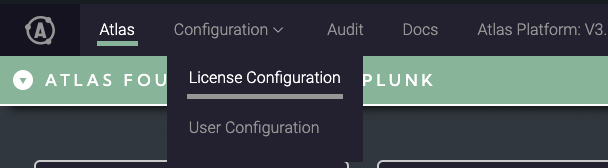
Click the Manage License button at the top right of the page.
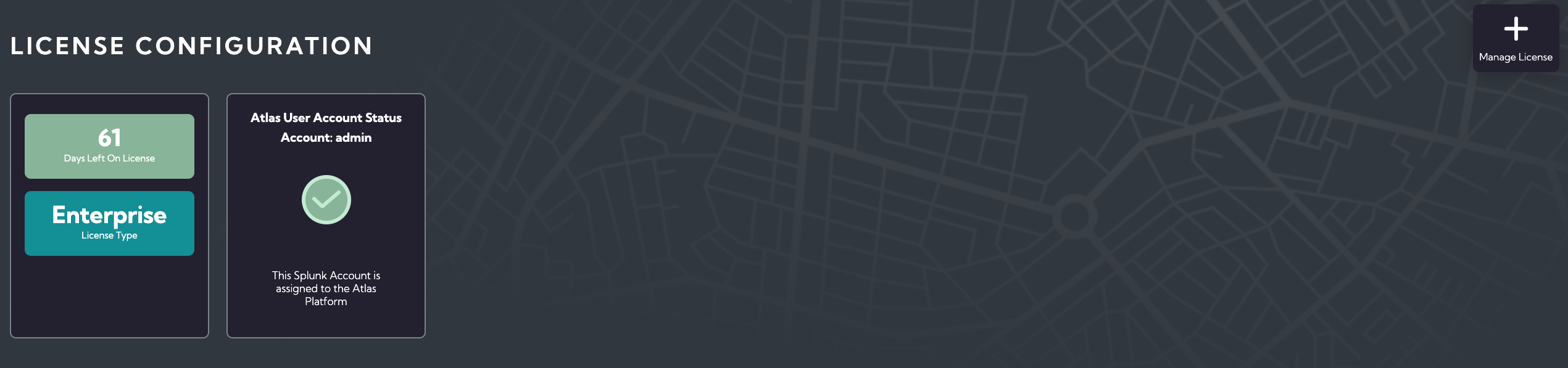
Paste the Atlas License Key provided to you into the text box on the screen and click the Save button.
If adding a new license key you will be asked to read and accept the license agreement.
The License Management dashboard will update to display information about the license that was applied. License type, expiration date, and number of open user assignments it is a user based license.
If the license applied is a User Based entitlement, follow the steps outlined in Assigning Users to Atlas to enable users.
If you receive errors on saving your license, reach out to Atlas Support for assistance or submit a case in the Atlas Customer Support Portal.