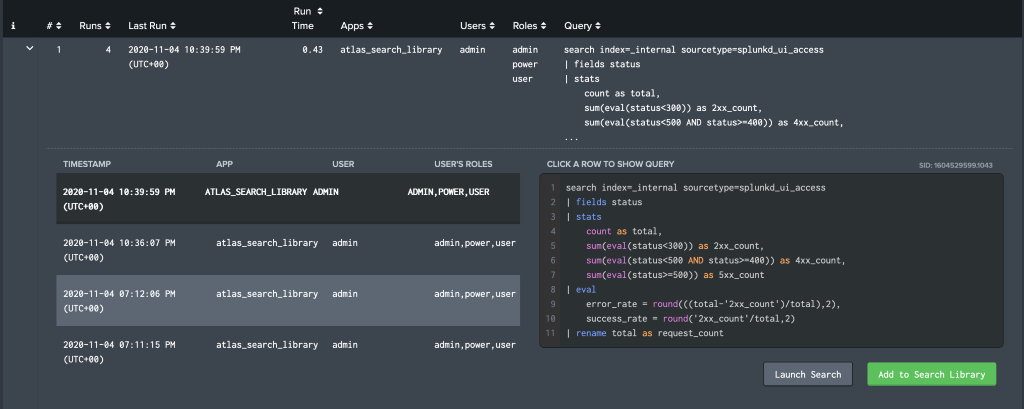Using Search Library
Search Library Dashboard
Atlas’s Search Library Element enables users to access a collection of searches, including detailed information about the SPL query, use case, and tags corresponding to each search. The Search Library comes with several searches that the KGI team has found to be useful. The user also has the capability to create new searches to save to the library (though they may be added to the Pending Searches dashboard first). The top banner shows the number of total searches, the number of custom searches, number of pending searches, and the capability to create a new search.
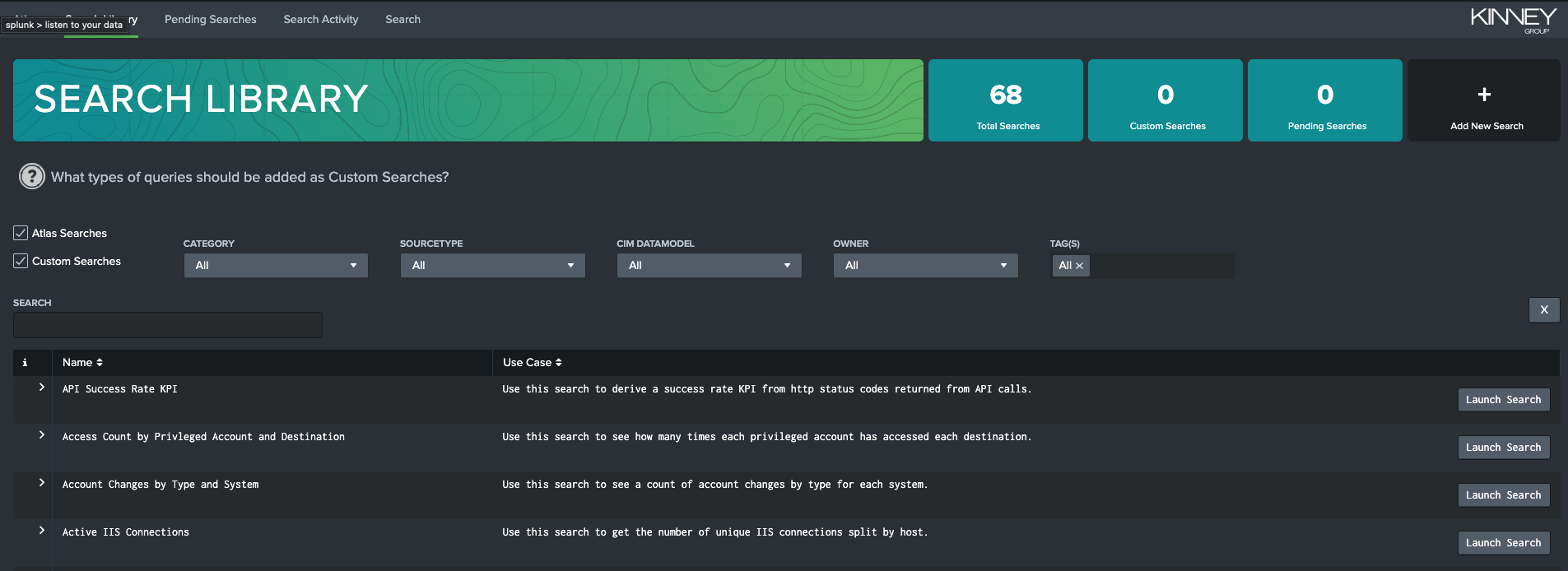
Further down the Search Library dashboard, users may filter the Search Library to view certain searches. To do so, check the box corresponding to the type of search you wish to view. Users may also filter by category, source type, CIM data model, and tags. To search by query, keyword, and use case, use the “Search” bar. To clear all filters, click the X button on the right.


Below the filtering options, users can see the searches that meet the criteria specified above. Clicking the arrow (>) to the left of a search expands it to show the SPL used to create it as well as an explanation of how that search works. Searches can be launched via the Launch Search button to the right of each search.
Pending Searches Dashboard
When a user is adding a search to the Search Library, based on configurations set by an Admin, it may be routed to the Pending Searches dashboard instead. Users on this dashboard can see any searches that they have created that are pending. Admins can view any pending searches on the dashboard, and can edit a search to change its status. Using this method, Admins can promote a search from Pending to Approved, so it appears on the Search Library dashboard for all users.
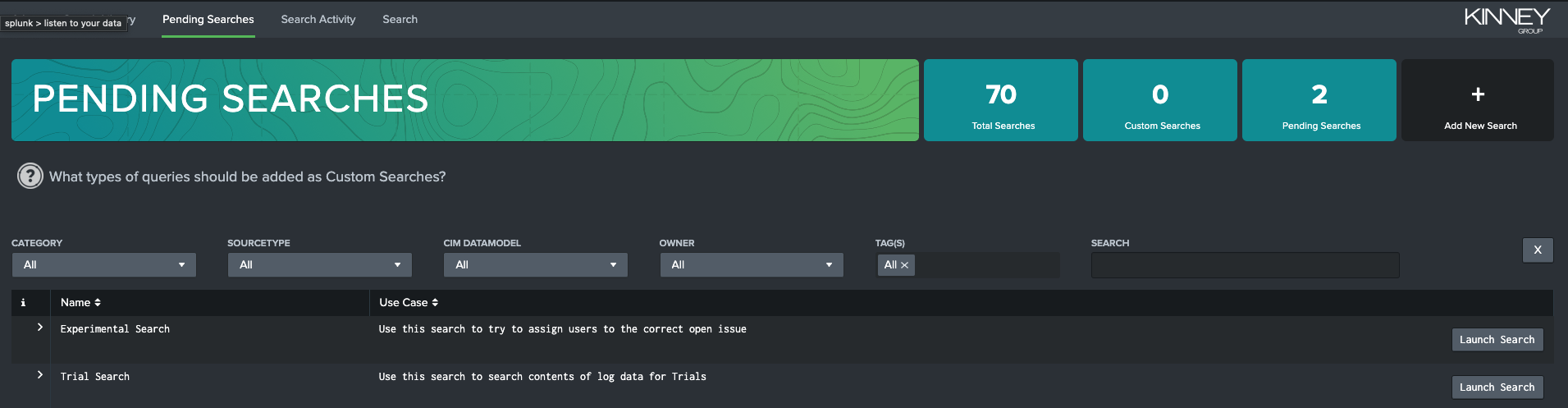
Changing Search Status
As a non-Admin, the status of a Search Library submission is greyed out and set to the configured workflow. This can be changed by admins.
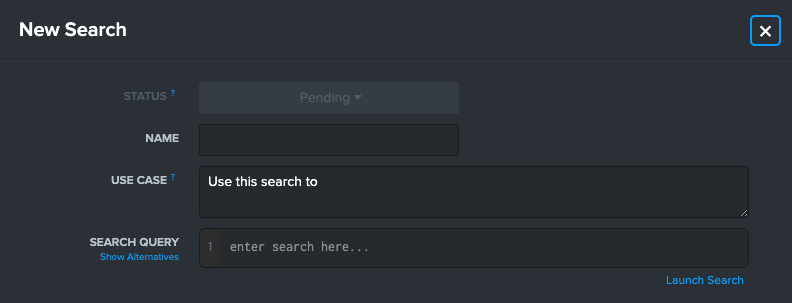
Admins can change the status of a Search Library submission on creation, or on any added search on Search Library or Pending Searches dashboards. This enables admins to promote searches to the Search Library or even demote searches back to pending status.
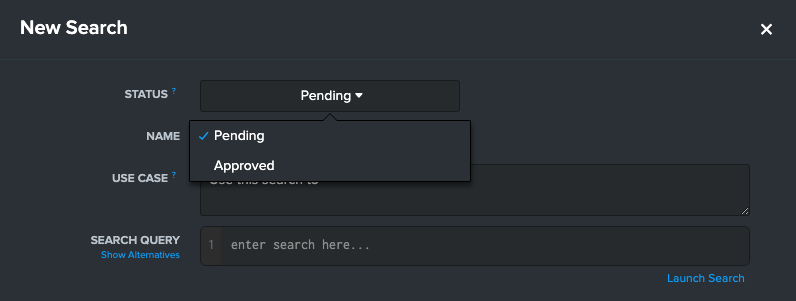
Pending Searches Alert
The saved search 'Atlas Search Library - New Pending Searches' can be turned on and configured to alert identified users of new searches created on Search Library, pending review. To identify who will receive this alert, update the 'atlas_pending_custom_search_email_list' macro with a list of comma separated emails, and turn on the search. This search will run once a day and notify individuals of newly created pending searches.
Change Pending Search Workflow
By default, all entries users submit to the Search Library are assigned the status 'Pending' and await individual admin promotion. Admins can change this workflow by editing the 'atlas_custom_search_default_status' macro in Atlas Search Library from "Pending" to "Approved". This will ensure that entries head straight to the Search Library dashboard once created.
Search Activity Dashboard
Clicking the “Search Activity” tab in the top bar menu will open the Search Activity dashboard. This dashboard is designed similarly to the Search Library dashboard, with the top banner showing total searches, unique searches, and users.
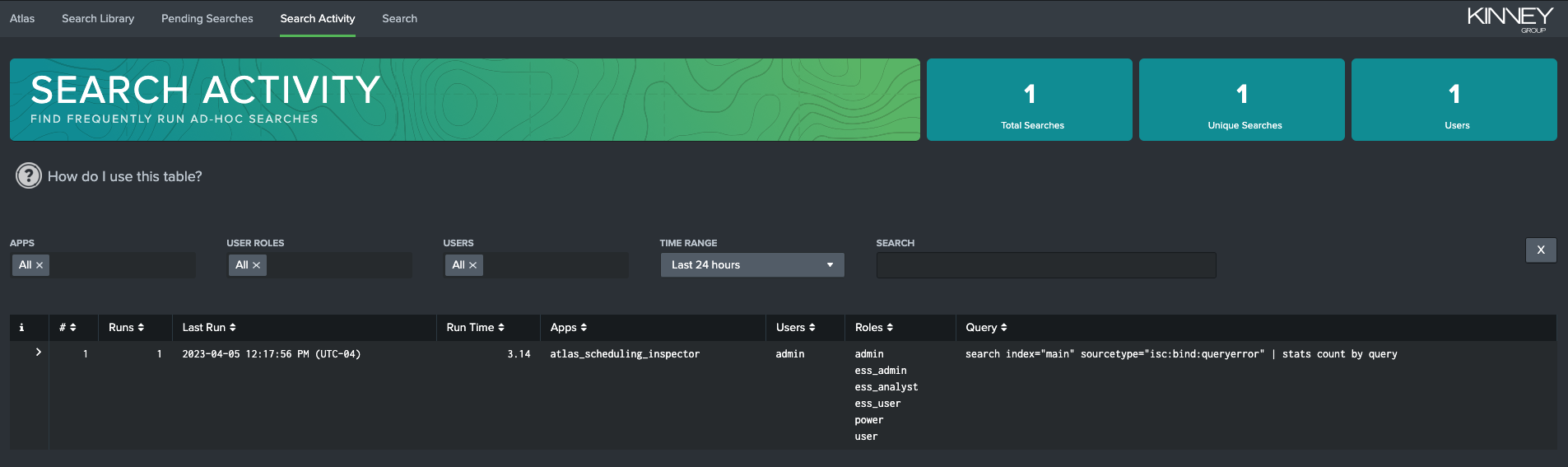
In the same manner as the Search Library dashboard, users may filter the search activity list by apps, user roles, users, and time range. To search by query, keyword, and use case, use the “Search” bar. To clear all filters, click the X button on the right. The listed search activities are categorized by activity number, number of runs, run time, apps, users, roles, and query.

Similarly to the Search Library dashboard, users may click the arrow (>) on the left of the activity number (#) field to view details of search activity. Within the details pane, users can manually launch the selected search with the Launch Search button or add it to the Search Library so that it can be accessed and run at a later time with Add to Search Library.